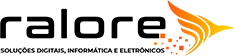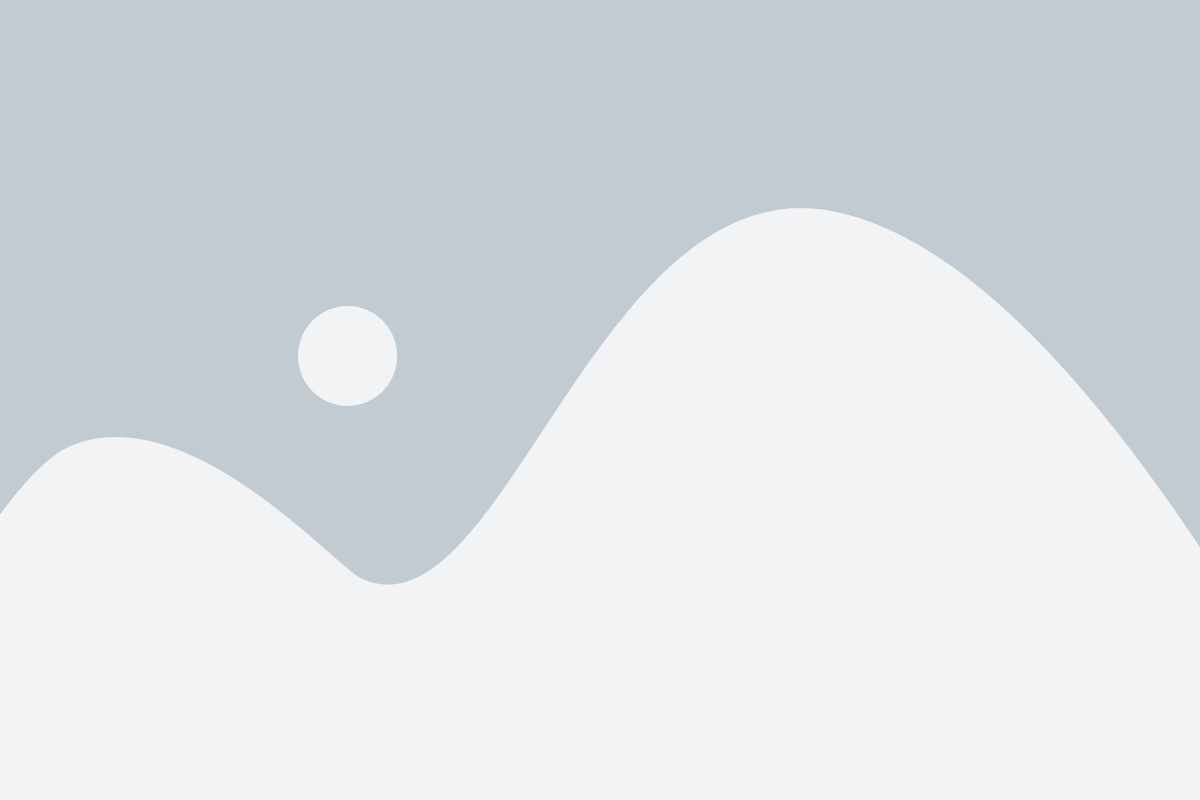O cadastro de produtos é fundamental para uma boa gestão da sua empresa, pois é através dos produtos que você poderá manter o controle de estoque, definição de preços, extrair relatórios de vendas, criar um planejamento de compras, identificar os produtos mais vendidos e também definir as informações fiscais para que ocorra tudo bem na emissão das Notas Fiscais.
Aqui você irá cadastrar tanto os produtos vendidos, como os serviços oferecidos pela sua empresa. Para acessar a listagem de produtos e serviços clique em Cadastro Base > Produtos ou Menu Estoque > Produtos, são dois caminhos que dará acesso a mesma tela. Veja nas imagens abaixo:
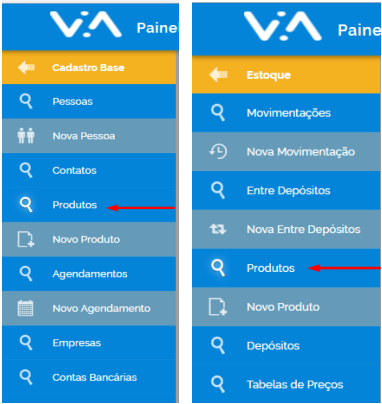
O sistema já traz um “Produto EXEMPLO” e um “Serviço EXEMPLO” em seu cadastro, os quais você pode editar ou até mesmo excluir (só será possível a exclusão se ainda não foi realizada nenhuma operação com o produto ou serviço, como por exemplo, venda, movimentação de estoque, nota fiscal, etc.) Para cadastrar um Novo Produto ou Serviço, basta clicar no botão “Novo” no canto superior direito da tela, ou através do Menu Cadastro Base > Novo Produto, então exibirá a tela abaixo:
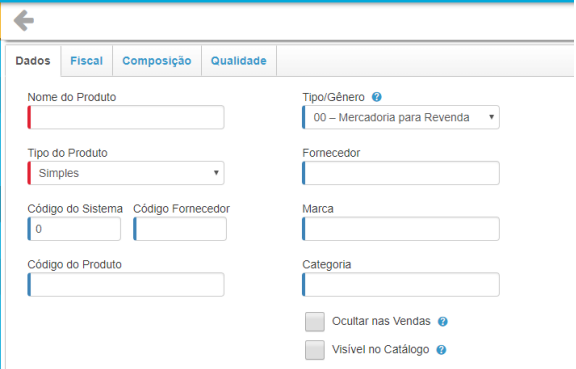
Vamos ao preenchimento dos campos:
Nome do Produto: Informe o nome do novo produto ou serviço que está sendo cadastrado. Este nome é único, portanto, o sistema não cadastrará produtos ou serviços como mesmos nome.
Tipo do Produto: Este campo possui duas opções que podem ser escolhidas:
Simples: Para produtos com características únicas. Quando se tratar de um produto simples basta deixar este campo como está.
Variável: Para produtos que possuem o mesmo nome, porém podem conter características variadas, como numeração, tamanho, cor, etc. Ao selecionar esta opção será exibida uma nova aba chamada “Variações” conforme imagem abaixo:
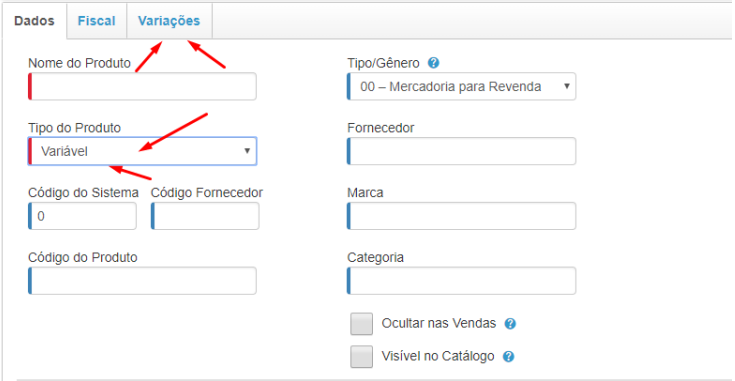
Ao cadastrar um produto no qual possui variações, então você deverá acessar a aba “Variações” e primeiramente cadastrar as características, clicando no botão “Cadastro de Características” conforme imagens abaixo:
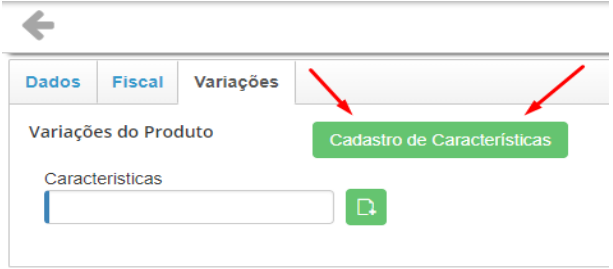
Após clicar será exibida a tela de cadastro, onde você informará a(s) características(s) variáveis deste produto. No exemplo abaixo cadastramos 03 características: Tamanho, COR e Tamanho Roupa. Para criar novas características basta digitar e clicar no botão “Adicionar” após concluir o cadastro clique em “Fechar”. Veja na imagem abaixo:
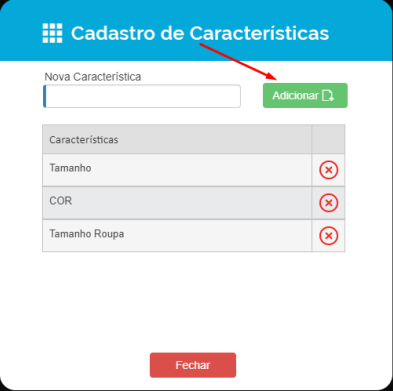
Após o cadastro, basta localizar a característica já cadastrada anteriormente e clicar no botão “Adicionar Característica”. Vamos adicionar a característica: “Tamanho” conforme imagem abaixo:
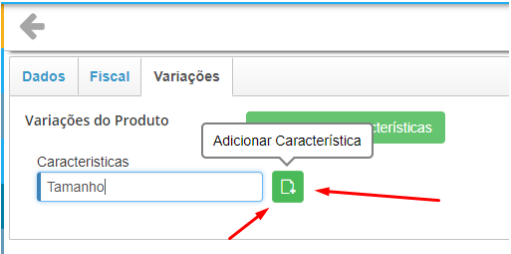
Após adicionar a característica será exibido um novo campo, para que você adicione os valores desta característica.
Vamos utilizar como exemplo a Característica “Tamanho” e vamos adicionar os valores: PP – P – M – G e GG. Veja na imagem como irá ficar:
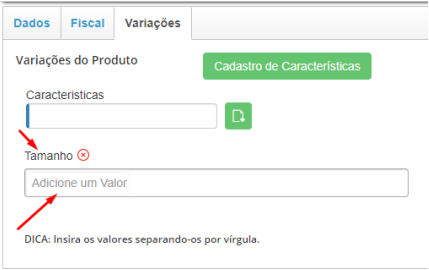
A grande vantagem de cadastrar as variações com suas características e valores, é que o sistema quando utilizar mais de uma característica, por exemplo: Tamanho e Cor, o próprio sistema irá criar todas as variações possíveis deste produto, e tornara cada produto independente, podendo gerar um código de barras para cada um deles, assim conseguirá controlar facilmente o estoque destes produtos. Veja exemplo abaixo utilizando as características Tamanho e Cor, onde este produto terá todos os tamanhos em todas as cores disponibilizados. Após gerar todas as variações basta clicar no botão “Salvar” no canto superior direito da tela.
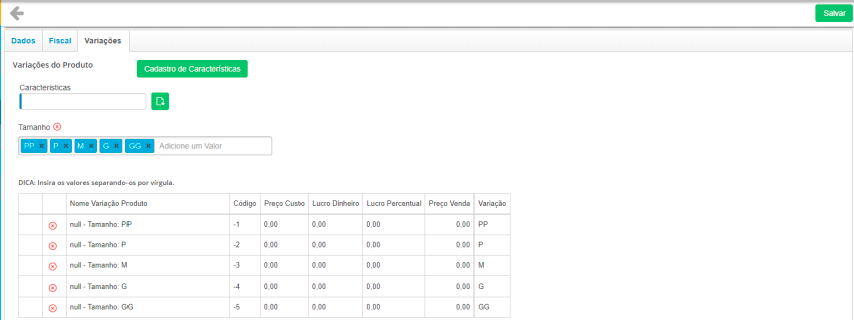
Agora continuaremos a ver os demais campos do cadastro de produtos e serviços os quais são fundamentais para o envio de Notas fiscais pelo sistema.
Tipo/Gênero: Selecione qual o tipo ou gênero do produto. Será este campo que irá definir se o produto é Mercadoria para Revenda, Matéria-Prima, ou Serviço. Caso seja escolhida a opção de serviço, automaticamente as definições de estoque são ignoradas.
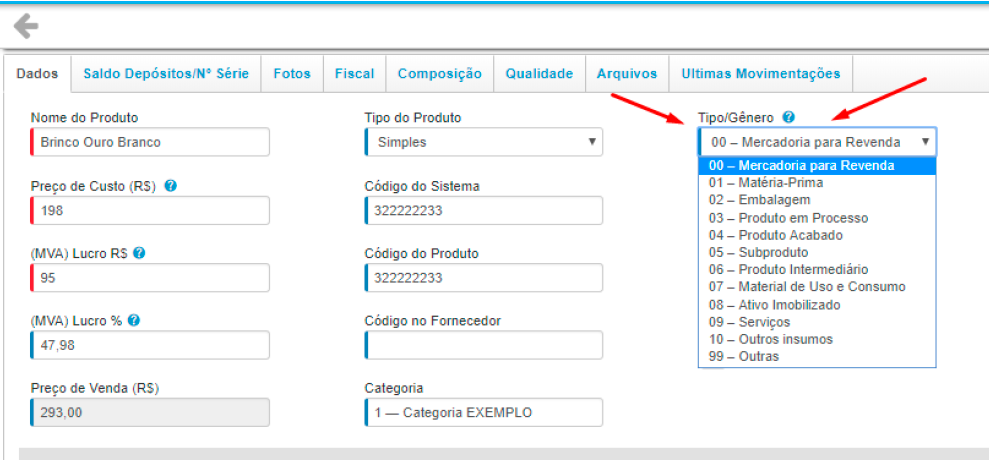
Fornecedor: Informe a empresa responsável por fornecer o produto ou serviço para a sua empresa.
Marca: Selecione aqui a marca do seu produto, esta informação referente a marca deverá ser previamente cadastrada através do menu Estoque > Marcas e botão Nova, dessa forma estarão disponíveis aqui para seleção.
Categoria: Selecione aqui a categoria do produto, esta informação deverá ser previamente cadastrada através do menu Estoque > Categorias e botão Nova, dessa forma estarão disponíveis aqui para seleção.
Ocultar nas Vendas: Se você marcar esta opção, o produto ou serviço não será exibido na tela de vendas, ou seja, você não conseguirá vender este item. Esta opção pode ser utilizada em produtos com vendas sazonais ou produtos que saíram de fabricação.
Visível no Catalogo: Se marcada essa opção, seu produto ou serviço estará visível no catálogo de produtos.
Depois desses dados iniciais, você terá outras seções para preenchimento. Você verá um pouco mais de cada uma abaixo.
Seção “Custo e Precificação”
Preço Custo (R$): Informe o valor que foi pago na aquisição do produto.
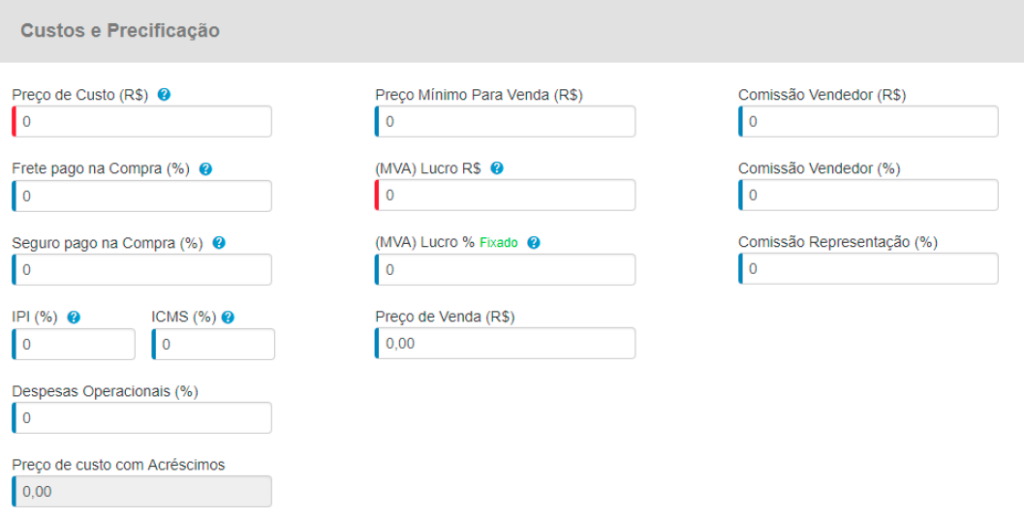
Frete pago na Compra (%): Informe a porcentagem de frete pago na compra do produto. Este valor irá alterar automaticamente 02 dos 03 seguintes campos: (MVA) Lucro R$ – (MVA) Lucro % ou Preço Venda (R$) apenas o campo marcado como “fixado” não será alterado. Também será alterado automaticamente o campo “Preço de Custo com Acréscimos”.
Seguro pago na Compra (%): Insira a porcentagem de seguro pago na compra do produto. Este valor irá alterar automaticamente 02 dos 03 seguintes campos: (MVA) Lucro R$ – (MVA) Lucro % ou Preço Venda (R$) apenas o campo marcado como “fixado” não será alterado. Também será alterado automaticamente o campo “Preço de Custo com Acréscimos”.
IPI (%): Informe a porcentagem de IPI pago na compra do produto. Este valor irá alterar automaticamente 02 dos 03 seguintes campos: (MVA) Lucro R$ – (MVA) Lucro % ou Preço Venda (R$) apenas o campo marcado como “fixado” não será alterado. Também será alterado automaticamente o campo “Preço de Custo com Acréscimos”.
ICMS (%): Informe a porcentagem de ICMS pago na compra do produto. Este valor irá alterar automaticamente 02 dos 03 seguintes campos: (MVA) Lucro R$ – (MVA) Lucro % ou Preço Venda (R$) apenas o campo marcado como “fixado” não será alterado. Também será alterado automaticamente o campo “Preço de Custo com Acréscimos”.
Despesas Operacionais (%): Informe a porcentagem de despesas incidentes sobre o produto. Este valor irá alterar automaticamente 02 dos 03 seguintes campos: (MVA) Lucro R$ – (MVA) Lucro % ou Preço Venda (R$) apenas o campo marcado como “fixado” não será alterado. Também será alterado automaticamente o campo “Preço de Custo com Acréscimos”.
Preço de Custo com Acréscimos: Este campo é bloqueado para edição, servindo somente para consulta, ele exibirá a soma dos valores dos seguintes campos: Preço Custo (R$) + Frete pago na Compra (%) + Seguro pago na Compra (%) + IPI (%) + ICMS (%) + Despesas Operacionais (%), dessa forma poderá consultar o valor de custo com os acréscimos informados acima.
Preço Mínimo Para Venda (R$): Defina um valor mínimo para a venda deste produto. Com este campo informado, o sistema não deixará que o produto seja vendido por um preço abaixo do mínimo. O campo preenchido com o valor 0 (zero) informa que não há valor mínimo. Veja mensagem exibida pelo sistema:
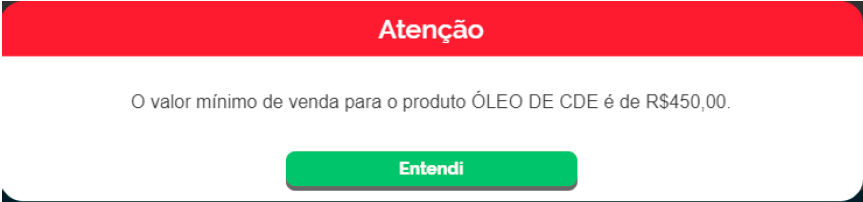
(MVA) Lucro R$: Informe a margem de lucro em reais desejada, com isso os campos: (MVA) Lucro % e Preço Venda (R$) serão calculados automaticamente pelo sistema, e o campo (MVA) Lucro R$ ficará com a descrição “Fixado” , isto significa que este campo não será alterado, ou seja, se outro campo como Preço Custo (R$) for alterado, o campo MVA Lucro R$ permanecerá fixo e somente os campos (MVA) Lucro % e Preço Venda (R$) serão atualizados. Veja imagem abaixo:
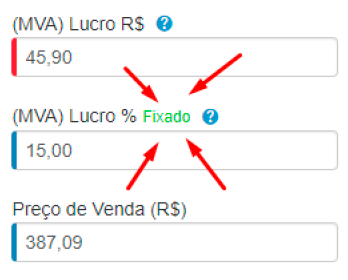
(MVA) Lucro %: $: Informe a margem de lucro em porcentagem (%) desejada, com isso os campos: (MVA) Lucro R$ e Preço Venda (R$) serão calculados automaticamente pelo sistema, e o campo (MVA) Lucro % ficará com a descrição “Fixado” , isto significa que este campo não será alterado, ou seja, se outro campo como Preço Custo (R$) for alterado, o campo MVA Lucro % permanecerá fixo e somente os campos (MVA) Lucro R$ e Preço Venda (R$) serão atualizados. Veja imagem abaixo:
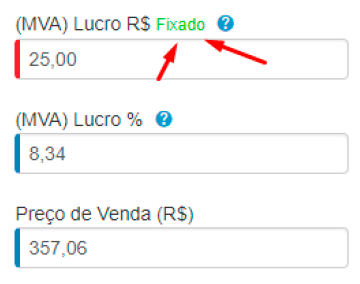
Preço Venda (R$): Informe o valor do preço de venda do produto, com isso os campos: (MVA) Lucro R$ e (MVA) Lucro % serão calculados automaticamente pelo sistema, e o campo Preço Venda (R$): ficará com a descrição “Fixado” , isto significa que este campo não será alterado, ou seja, se outro campo como Preço Custo (R$) for alterado, o campo Preço Venda (R$) permanecerá fixo e somente os campos (MVA) Lucro R$ e MVA Lucro % serão atualizados. Veja imagem abaixo:
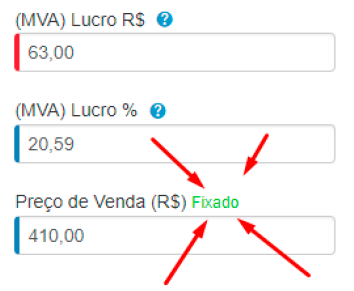
Comissão Vendedor (R$): Informe o valor de comissão que o vendedor receberá ao vender este produto. Este valor irá alterar automaticamente 02 dos 03 seguintes campos: (MVA) Lucro R$ – (MVA) Lucro % ou Preço Venda (R$) apenas o campo marcado como “fixado” não será alterado.
Comissão Vendedor (%): Informe a porcentagem de comissão que o vendedor receberá ao vender este produto. Este valor irá alterar automaticamente 02 dos 03 seguintes campos: (MVA) Lucro R$ – (MVA) Lucro % ou Preço Venda (R$) apenas o campo marcado como “fixado” não será alterado.
Comissão Representação (%): Informe a porcentagem de comissão que o representante receberá ao vender este produto. Este campo não irá alterar nenhum outro campo, e será utilizado apenas quando for realizada uma venda e o campo “Origem da Venda” estiver como: Venda Tipo Representação.
Seção Estoque
Unidade de Estoque: Informe a unidade de medida utilizada na venda do seu produto. O sistema já trás cadastrada as Unidades: “UN” e “PÇ”, caso utilize outra unidade de medida para seu produto, por exemplo: pacote, quilo, metro, etc, basta digitar e depois clicar na opção “Criar Novo”, conforme mostra na imagem abaixo.
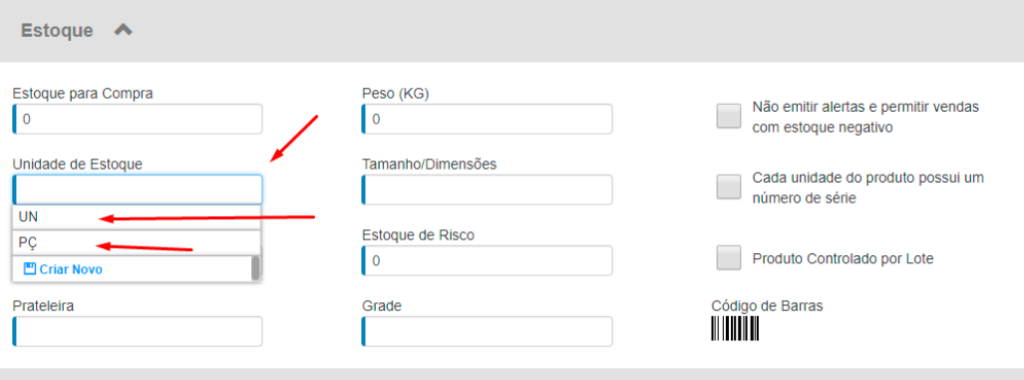
Aba Fiscal
As informações da aba Fiscal são fundamentais para a emissão das Notas Fiscais de venda dos produtos. Veremos agora cada um destes campos, lembrando que o auxílio de seu contador será essencial para informar corretamente estes dados fiscais e ajudar a manter seus produtos com preços competitivos diante da concorrência.
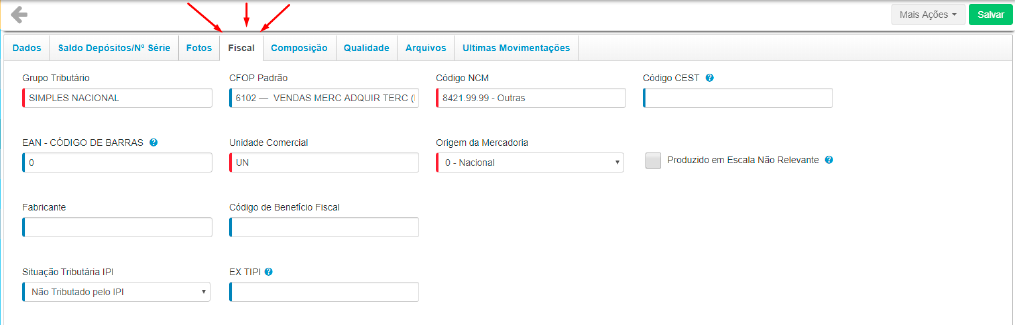
Grupo Tributário: Selecione o grupo tributário dos itens. Esta informações deverá ter sido criada anteriormente no Menu Fiscal > Grupos Tributários, e fará a ligação entre o produto e as Operações Fiscais.
CFOP Padrão: Selecione um código de CFOP padrão para o item. Para que você selecionar, a CFOP já teve ter sido anteriormente informada em alguma das “Operações Fiscais” (Menu Fiscal > Operações Fiscais).
Código NCM: Informe o NCM do produto, com 8 dígitos e somente números. Esta informação será utilizada na nota fiscal para calcular o valor aproximado de tributos conforme a Lei da Transparência Fiscal. O Sistema possui uma tabela atualizada freqüentemente com os NCMs mais utilizados.
Código CEST: Informe o Código Especificador da Substituição Tributária, que é um código de 7 dígitos numéricos, que irá uniformizar e identificar as mercadorias em que incidem a Substituição Tributária e antecipação de ICMS. Lembrando que a ajuda do seu contador é fundamental, pois um NCM poderá ter mais de um código CEST.
EAN – Código de Barras: Informe o código de barras GTIN (antigo código EAN) do produto que esta sendo cadastrado. Você deve informar um código EAN válido, pois essa informação será validade na emissão da NF-e na nova versão 4.0.
Unidade Comercial: Informe a unidade comercial do produto. Este campo deve ser preenchido em função da unidade de medida comumente utilizada comercialmente pela sua empresa.
Origem da Mercadoria: Selecione a origem da mercadoria que esta sendo cadastrada. Esta informação é fundamental para emissão de Notas fiscais, pois ela fará parte da Situação do ICMS.
Situação Tributária IPI: selecione a situação do IPI para o produto que esta sendo cadastrado. Se você selecionar uma situação que exige uma alíquota do imposto, abrirá outro campo para esta informação.
EX TIPI: Código da regra de exceção da TIPI (Tabela de Incidência do Imposto sobre Produtos Industrializados) . Ao utilizar a regra de exceção, o item informado constará uma tributação da alíquota do IPI diferenciada para o grupo de NCM a qual pertence.
Configurações Fiscais Avançadas:
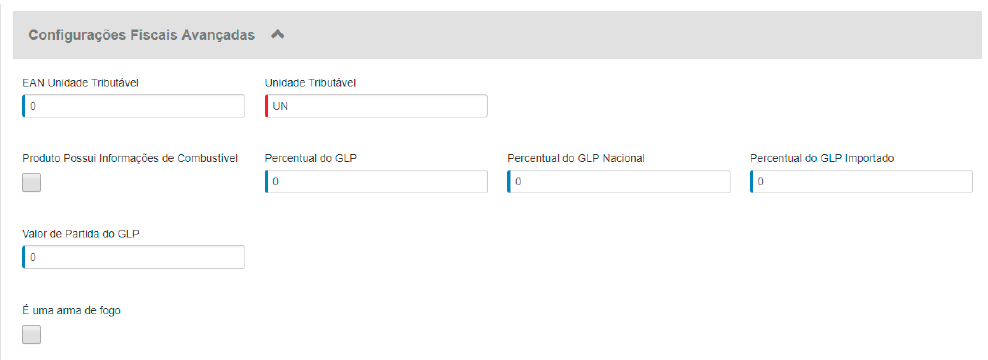
EAN Unidade Tributável: Informe o código de barras GTIN (antigo código EAN) do produto tributável, ou seja, a unidade que é utilizada para calcular o ICMS de Substituição Tributária.
Unidade Tributável: Informe em que unidade a mercadoria será tributada. Este campo deve ser preenchido em função da unidade de medida padronizada pela legislação para este produto.
Produto Possui Informações de Combustível: Esta opção deverá ser marcada quando o produto em questão esteja enquadrado como combustível. Ao marcar essa opção serão exibidos 02 novos campo, conforme imagem abaixo:
Código ANP: É o código dos produtos combustíveis e lubrificantes padronizado e controlado pela Agência Nacional do Petróleo (ANP) e que possui 9 dígitos. È uam informação obrigatória para emissão de NFe e NFCe que contenha produtos combustíveis e lubrificantes. A ANP disponibiliza uma tabela com os códigos a serem utilizados, chamada de Tabela SIMP ANP.
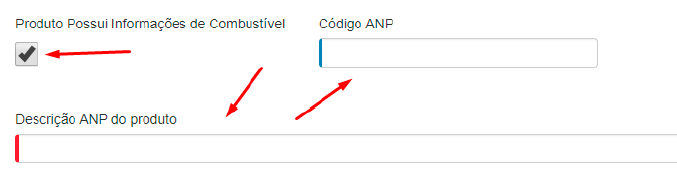
Descrição ANP do produto: Esta informação também está disponível na Tabela SIMP ANP e assim como o Código, ela também é obrigatória para emissão de NFe e NFCe utilizando Combustíveis e Lubrificantes.
De acordo com as novas regras fiscais prevista na versão 4.0 da NFe, para que os varejistas comercializem combustíveis, passa a ser indispensável a informação de percentuais de misturas GLP e a descrição do código ANP.
Percentual do GLP: Informar em número decimal o percentual do GLP derivado de Petróleo no produto, valores de 0 a 100;
Percentual do GLP Nacional: Informar em número decimal o percentual do Gás Natural Nacional para o produto, valores de 0 a 100;
Percentual do GLP Importado: Informar em número decimal o percentual do Gás Natural Importado no produto, valores de 0 a 100;
A soma dos campos acima ter como resultado o valor de 100, caso contrário a Nota Fiscal será rejeitada ela SEFAZ.
Valor de Partida do GLP: Deve ser informado neste campo o valor por quilograma sem o ICMS.
É uma arma de fogo: A legislação possui um rigoroso controle sobre a comercialização do de armas do fogo no Brasil, precisando inserir algumas informações para este tipo de produto. Ao marcar esta opção serão exibidos 02 novos campo, conforme imagem abaixo:
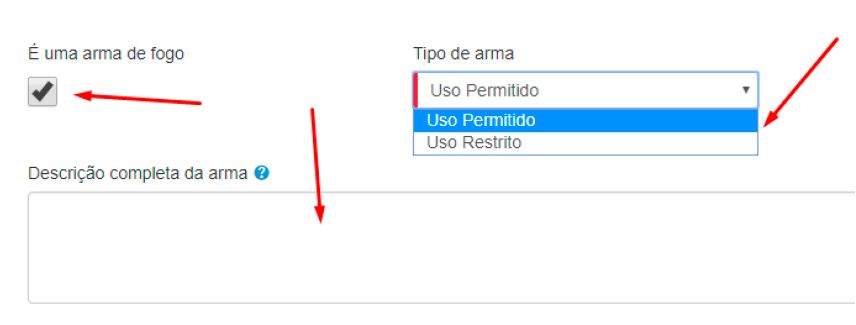
Tipo de Arma: Escolher ente “Uso Permitido” e “Uso Restrito”;
Descrição completa da arma: Descrição completa da arma compreendendo: calibre, marca, capacidade, tipo de funcionamento, comprimento e demais elementos que permitam a sua perfeita identificação.