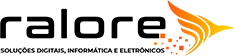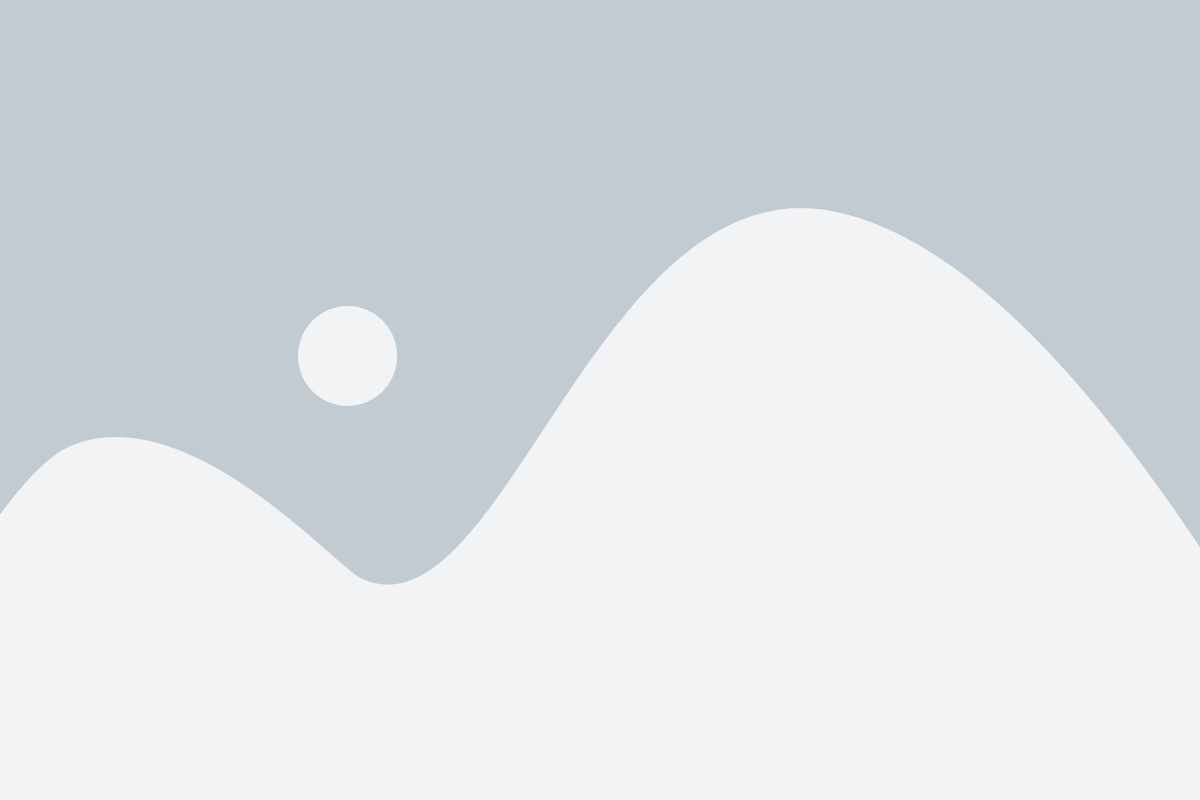As Operações Fiscais são utilizadas no Sistema Venda ERP para proporcionar a adição e parametrização dos impostos de venda de produtos e mercadorias. Este cadastro deve ser acessado pelo Menu Fiscal > Operações Fiscais Ao acessar essa tela você verá que o Sistema Venda ERP já traz cadastrada uma Operação Fiscal como nome de “Venda de Materiais e Serviços” para cada um dos Estados (UF) brasileiros conforme imagem abaixo:
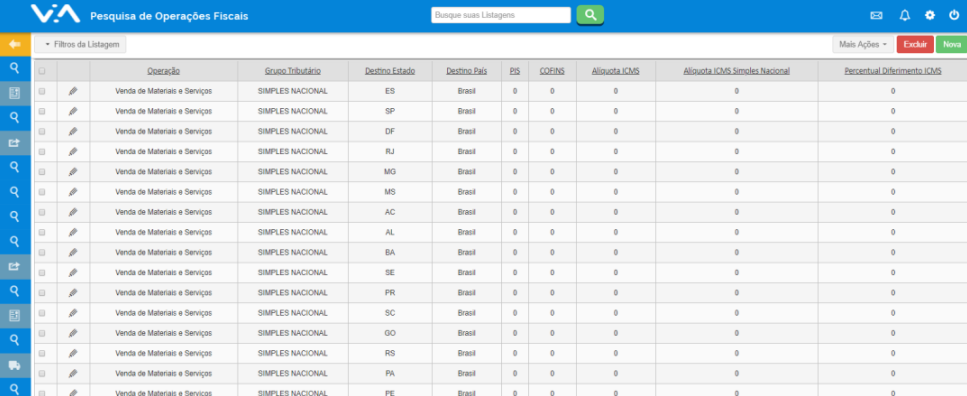
Essa Operação Fiscal já cadastrada é “puxada” automaticamente pelo sistema ao emitir uma NFe a partir de venda realizada pelo Menu Vendas > Pedidos e Orçamentos, então o sistema irá identificar o “Grupo Tributário” informado dentro do produto e também o endereçamento do cliente, inserindo corretamente os impostos do produto e também as alíquotas de ICMS e demais impostos referentes ao Estado do cliente (UF Destino).
Para criar novas Operações Fiscais, na tela de listagem clique no botão: “Nova” no canto superior direito da tela, então terá a seguinte tela:
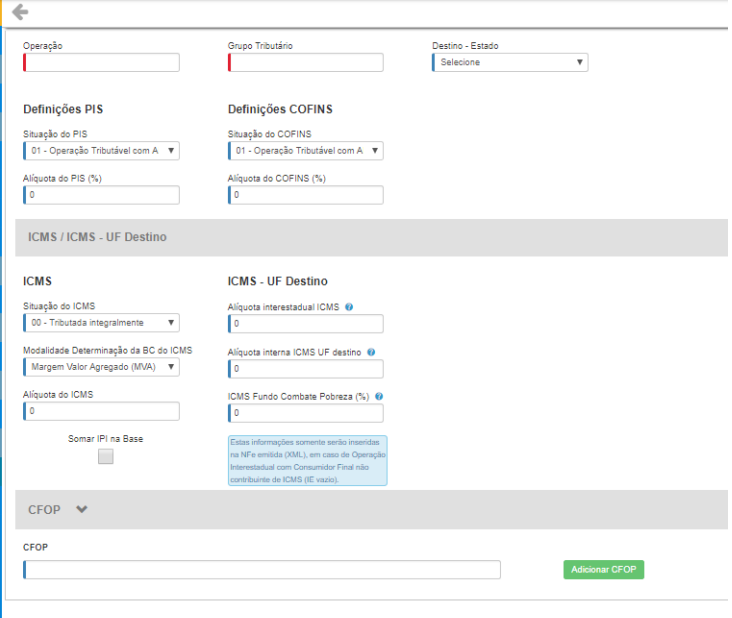
Vamos agora descrever que tipo de informações cadastrar em cada um destes campos, com uma atenção muito especial para o primeiro deles, o campo “Operação”:
Operação: O Sistema trás pré-cadastradas algumas Operações Fiscais, como podemos ver na imagem abaixo:
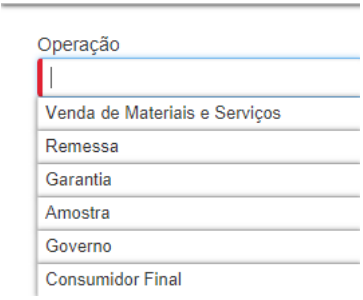
Veremos a seguir a finalidade de cada uma destas Operações dentro do Sistema Venda ERP:
Vendas de Materiais e Serviços: Como descrito anteriormente essa Operação faz com que as vendas realizadas através do Menu Vendas > Pedidos e Orçamentos e a finalidade seja a emissão de uma NFe, o sistema usará automaticamente esta Operação;
Remessa: Proporciona a criação de uma Operação Fiscal onde você informará as devidas Situações e alíquotas para este tipo de Operação. Será necessário informar essa Operação dentro do Pedido (Venda) no campo “Categoria” localizado na guia “Informações Gerais” antes de emitir a NFe, assim o sistema preencherá os dados da NFe com as informações cadastradas nesta Operação. Esse tipo de venda não irá gerar movimentação financeira, porém movimentará o estoque.
Garantia: Proporciona a criação de uma Operação Fiscal onde você informará as devidas Situações e alíquotas para este tipo de Operação. Será necessário informar essa Operação dentro do Pedido (Venda) no campo “Categoria” localizado na guia “Informações Gerais” antes de emitir a NFe, assim o sistema preencherá os dados da NFe com as informações cadastradas nesta Operação. Esse tipo de venda também não gera movimento financeiro, somente irá dar baixa dos produtos em estoque.
Amostra: Proporciona a criação de uma Operação Fiscal onde você informará as devidas Situações e alíquotas para este tipo de Operação. Será necessário informar essa Operação dentro do Pedido (Venda) no campo “Categoria” localizado na guia “Informações Gerais” antes de emitir a NFe, assim o sistema preencherá os dados da NFe com as informações cadastradas nesta Operação. Também somente movimentará o estoque.
Governo: Proporciona a criação de uma Operação Fiscal onde você informará as devidas Situações e alíquotas quando a NFe tem como destino um órgão do Governo, os quais possuem regras diferenciadas e isenções as quais são particularidades destes órgãos. Será necessário informar essa Operação dentro do Pedido (Venda) no campo “Categoria” localizado na guia “Informações Gerais” assim o sistema preencherá os dados da NFe com as informações cadastradas nesta Operação. Movimentará tanto o estoque quanto o Financeiro.
Consumidor Final: Para vendas no PDV ou até mesmo vendas pelo Menu Vendas > Pedidos e Orçamentos que o propósito será emitir uma NFCe, então você deverá criar uma nova Operação Fiscal selecionando na Listagem a opção: “Consumidor Final”. Caso a venda seja realizada pelo PDV, o sistema já “puxará” automaticamente esta operação, mas se for uma venda realizada pelo Menu Vendas > Pedidos e Orçamentos, então esta opção deverá ser selecionada dentro do Pedido (venda) no campo “Categoria” localizado na guia “Informações Gerais” e só depois disso realizar a emissão da NFCe.
Agora veremos os demais campos da tela de Operações Fiscais:
Grupo tributário: Selecione um dos grupos tributários que você criou anteriormente no Menu Fiscal > Grupos Tributários, lembrando que não é possível criar uma mesma Operação Fiscal para o mesmo Grupo Tributário informando o mesmo Estado UF.
Destino Estado: Informe para qual estado está sendo realizada a operação, ou seja, para qual estado de destino você está cadastrando os impostos. Caso você realize vendas para todo o país, aconselhamos que você crie ao menos uma operação para cada estado.
Importante: Você poderá precisar do auxílio de seu contador para preencher as próximas informações. Na tela de Listagem no Menu Fiscal > Operações Fiscais é possível você exportar uma planilha, bastando clicar no botão Mais Ações > Importar/Exportar, assim você poderá enviar esta planilha ao seu contador para que ele preencha e confira todas as informações Fiscais referente a sua empresa, após isso você seguirá as informações da tela e irá Importar a planilha com as Operações preenchidas para o Sistema.
Definições PIS
Situação do PIS: Escolha qual será a situação tributária de PIS quando sua empresa realizar vendas para o estado de destino selecionado acima. Caso você selecione uma situação que tenha este imposto, abrirá um campo ao lado para que você informe a alíquota para o PIS.
Definições COFINS
Situação do COFINS: Escolha qual será a situação tributária de COFINS nas suas notas de venda. Caso você selecione uma situação que tenha este imposto, abrirá um campo ao lado para que você informe a alíquota para o COFINS neste estado.
O segundo grupo de impostos que você deverá preencher é ICMS, conforme os campos abaixo:
Situação Tributária: Defina qual a Situação Tributária de ICMS para o estado de destino. Conforme a situação selecionada, abrirão outros campos que são necessários para complementar aquela situação. É importante que você preencha todos os campos corretamente para que a nota seja gerada e validada pela SEFAZ. Caso tenha alguma dúvida no preenchimento das informações, consulte seu contador.
Estes campos referem-se à alíquota utilizada no cálculo do imposto, ao MVA, bem como as informações sobre a Substituição Tributária.
O terceiro grupo para preenchimento refere-se a CFOP.
Nesta aba você deve adicionar todas as CFOPs utilizadas nas notas fiscais emitidas para o estado selecionado anteriormente. Você pode buscar a CFOP pelo seu código ou nome no campo CFOP e depois de selecioná-la clique em Adicionar CFOP.
Lembre-se que há diferenciação do código de CFOP para entradas e saídas, dentro do Estado ou fora do Estado de origem da operação., aqui você cadastrará os CFOPs de vendas. Depois de cadastrados, os CFOPs estarão disponíveis dentro do cadastro dos produtos, para você informar com um CFOP padrão (o mais utilizado em suas vendas).
Após cadastrar todos os campos clique no botão Salvar. Pronto, agora suas operações Fiscais estão configuradas.