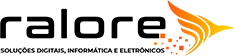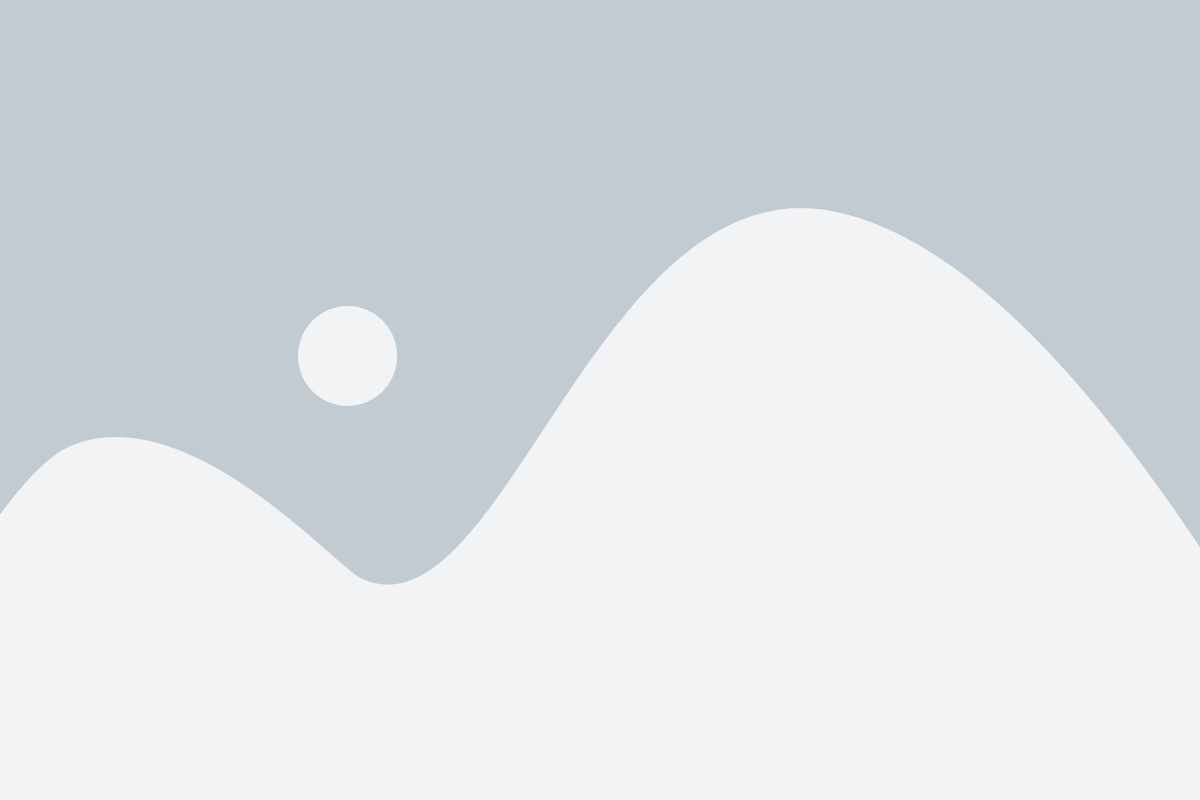O Controle de Estoque é algo essencial para uma boa gestão do seu negócio, pois através dele sabermos comprar a quantidade ideal de produtos, a hora certa de realizar novas compras para que não faltem os produtos e também entenderemos melhor o tipo de produto que o nosso cliente prefere. Veremos agora como realizar a movimentação de estoque. Acesse o Menu Estoque > Movimentações e terá acesso a tela de listagem das suas movimentações, para gera uma nova Movimentação manualmente, basta clicar no botão “Nova” no canto superior direito da tela, ou clicar diretamente na opção “Nova Movimentação”:
Ao clicar no botão Nova na tela de Listagem ou no Menu “Nova Movimentação” teremos a seguinte tela:
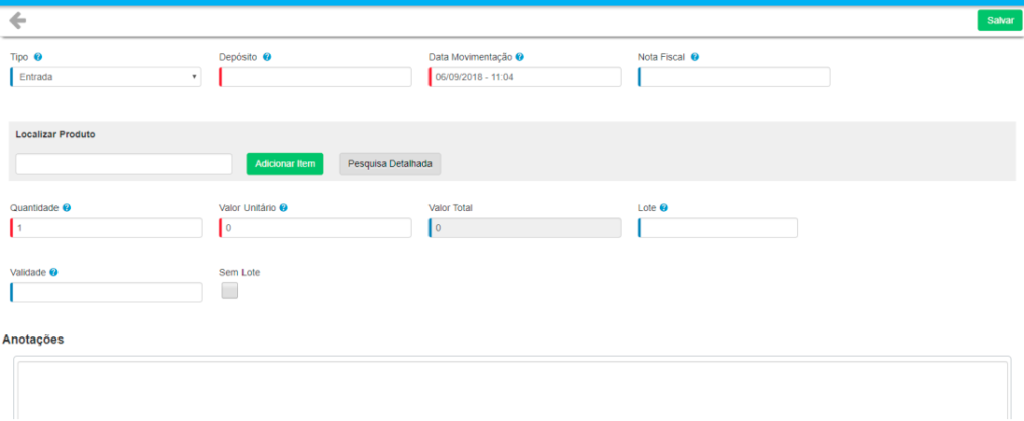
Preenchimento dos campos:
Tipo: Selecione se a nova movimentação refere-se a uma entrada ou saída no estoque. Quando a movimentação for de entrada, a quantidade será somada ao estoque e quando for saída, a quantidade será subtraída.
Depósito: Selecione em qual dos seus depósitos o produto será movimentado, serão exibidos na listagem os depósitos os quais já foram cadastrados anteriormente no sistema.
Data da movimentação: Selecione no calendário a data em que a movimentação foi realizada, o sistema preenche com a data atual, porém você poderá informar uma data retroativa, por exemplo, assim manterá um melhor controle do seu estoque.
Nota Fiscal: se esta movimentação foi realizada com base em uma nota fiscal, digite o número desta nota neste campo, esta informação facilitará uma futura consulta da movimentação através dos filtros.
Localizar Produto: Digite o código, ou parte do nome do produto, assim o sistema irá exibir opções uma listagem, o produto deverá estar cadastrado anteriormente para que seja exibido nesta listagem, após isso é só selecionar o produto correto. Depois de localizá-lo clique em Adicionar Item. Caso o produto tenha grade ou número de série específico, aparecerão abaixo do produto os campos para informar estes dados.
Pesquisa Detalhada: Caso não esteja conseguindo localizar um determinado produto apenas digitando o seu nome, ao clicar neste botão será aberta uma nova janela, onde você poderá realizar uma busca mais detalhada do produto.
Quantidade: Informe a quantidade movimentada do produto.
Valor unitário: Informe o valor unitário do item a ser movimentado. Quando você selecionar o produto, este campo será preenchido automaticamente, consultando o cadastro do produto e exibindo neste campo o Preço de Custo informado no cadastro deste produto.
Lote: Se o produto é controlado a partir de um lote, você deverá informar o número do lote neste campo.
Validade: Informe a validade do produto, se o produto for controlado com base nesta informação.
Anotações: Este campo está disponível para que você possa incluir alguma observação ou anotação para essa movimentação. Depois de preencher todos os campos clique em Salvar.
Após salvar as informações, você será direcionado novamente a tela de listagem das movimentações cadastradas.
Outra maneira prática de realizar a Movimentação de Estoque é através de planilha, assim conseguira realizar a movimentação em massa, ou seja, de vários produtos ao mesmo tempo. Para realizar uma Movimentação em massa acesse o Menu Estoque > Movimentações e depois clique no botão “Mais Ações” (localizado no canto superior direito da tela) e selecione a opção “Importar/Exportar” você será direcionado para uma nova tela como mostra a imagem abaixo:
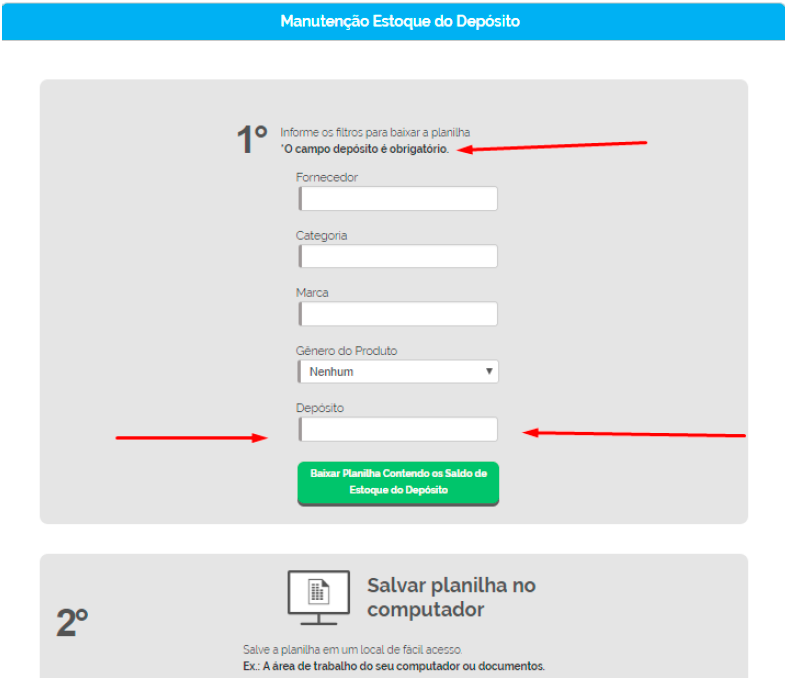
Após acessar esta tela, basta seguir os passos descritos, lembrando que o campo Depósito é de preenchimento Obrigatório, e que a única coluna a qual conseguirá editar será a coluna “QTD Movimentação”, pois as demais colunas estarão bloqueadas exatamente para evitar que sejam editadas e causem inconsistência no seu sistema. Leia atentamente todos os passos descritos nesta tela, assim não ocorrerão problemas na importação desta planilha.
Outra maneira de realizar entrada no estoque e até mesmo cadastrar novos produtos no seu sistema é através da importação do XML enviada pelo seu fornecedor. Acesse o Menu Compras > Nova Nota de Entrada depois clicar no Botão mais Ações > Importar XML. Mais detalhe desse tipo de cadastro, disponibilizaremos no Manual completo do Sistema Venda ERP.